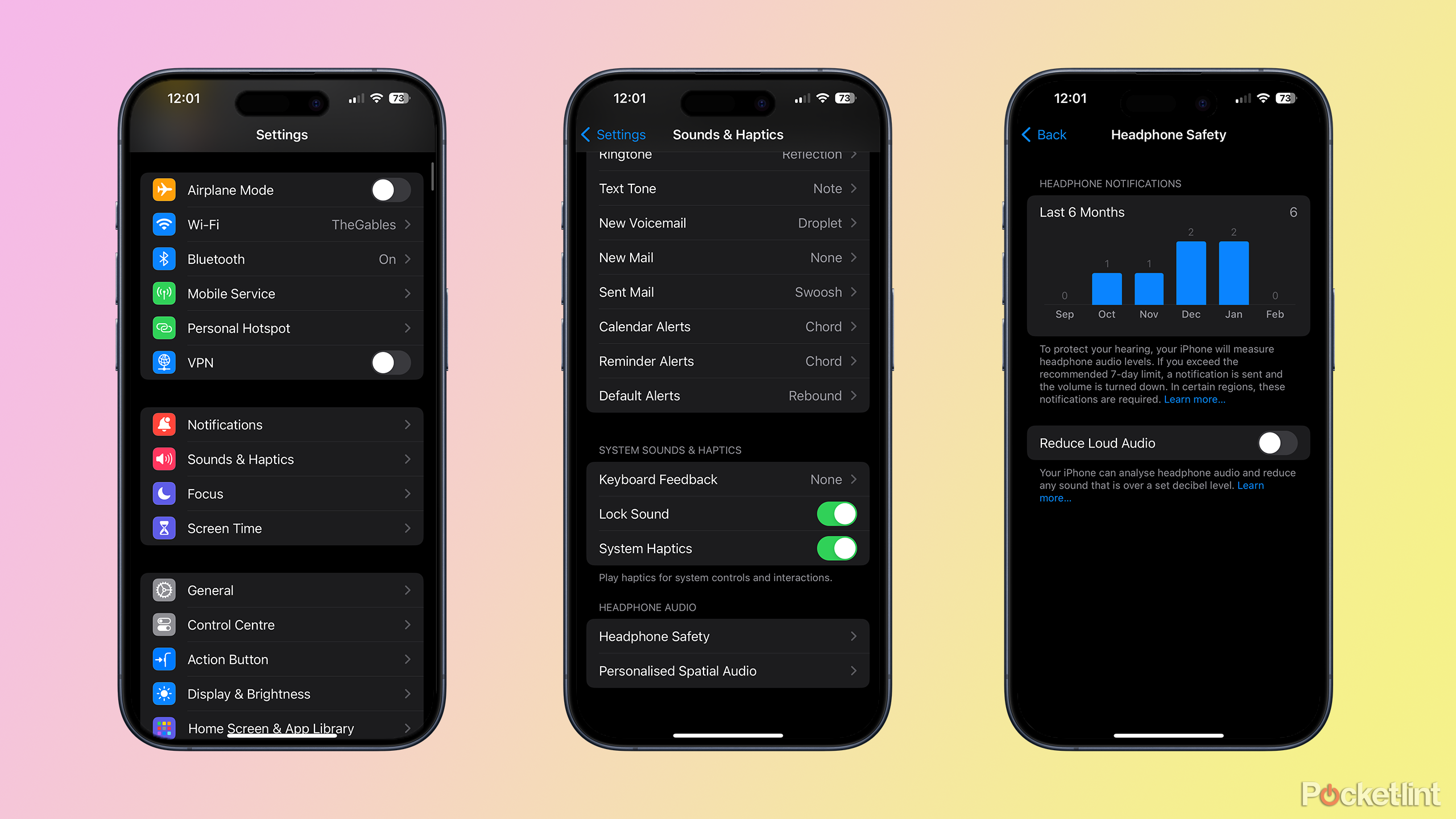Key Takeaways
- Apple gadgets monitor headphone quantity and length to guard your listening to. Chances are you’ll obtain notifications to show down the amount if it reaches doubtlessly damaging ranges.
- You possibly can view your headphone notification historical past and quantity ranges within the Settings app and the Well being app in your iPhone.
- When you’re anxious about listening to music at unsafe ranges, you may set a most restrict to your headphones on each your iPhone and Apple Watch. You can even flip off headphone notifications if you happen to desire.
Each self-respecting dad or mum has informed their youngsters to show their music down sooner or later, with the justification that listening to music too loud could make them deaf. The difficulty is, we then counsel they put their headphones on, which might make issues even worse. Listening to loud music in your headphones for extended durations may cause lasting injury to your listening to.
Apple is conscious of this and has some measures in place to cut back the danger of you inflicting any lasting injury to your ears. If the mixture of your quantity ranges and listening time have been too excessive over the earlier week, your iPhone or Apple Watch will pop up with a notification informing you of the actual fact.
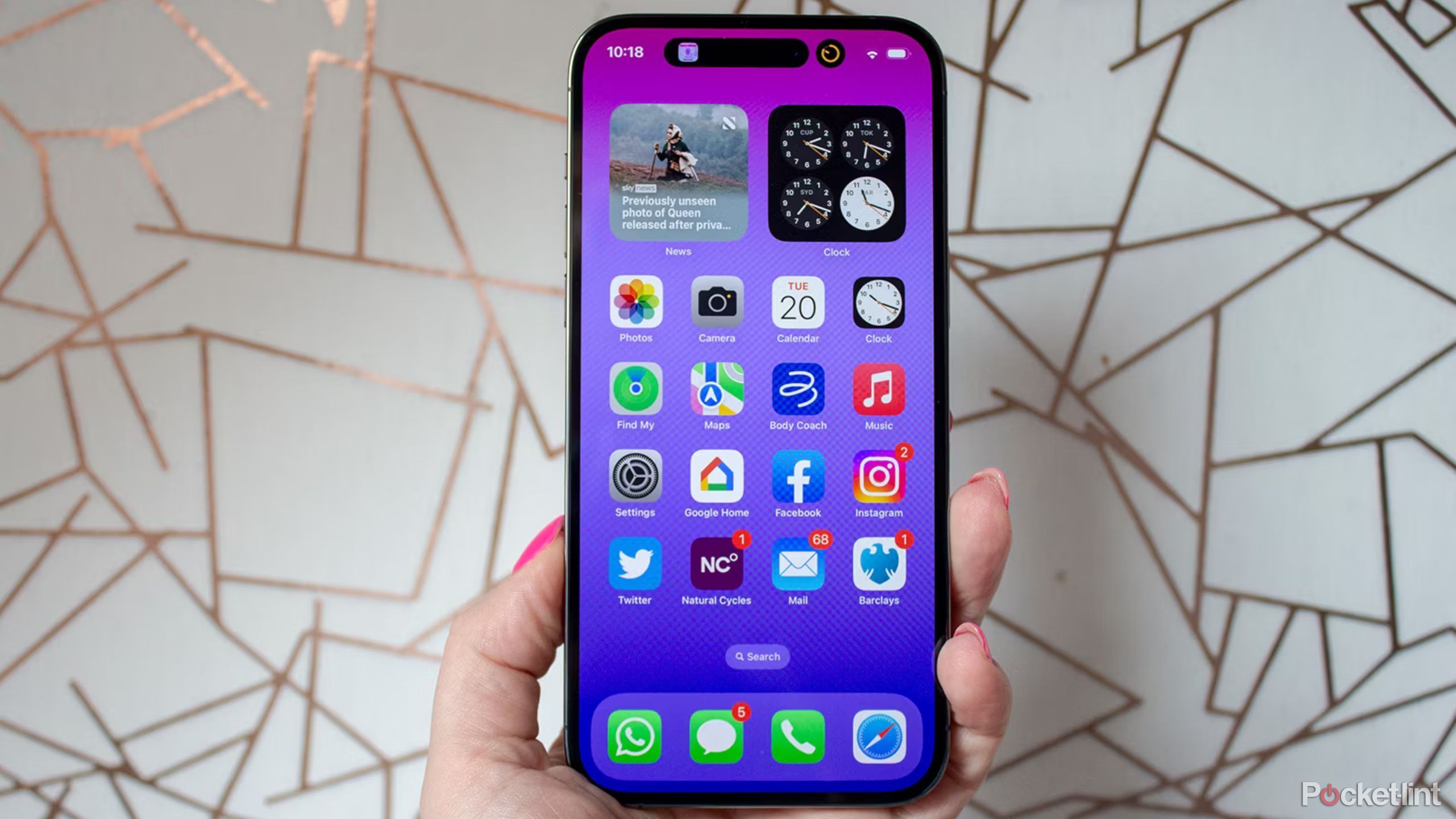
Tired of your noisy iPhone? Here’s how to tame your alerts and notifications
From fully disabling alerts to tailoring your telephone’s notification settings utilizing Focus modes, you might have loads of choices to silence your iPhone.
What are these notifications, what do they imply, and may you flip them off? Here is all that you must learn about Apple headphone security notifications.
What are Apple headphone notifications?
Once you’re listening to your AirPods or different headphones utilizing your iPhone or Apple Watch, you could obtain a notification advising you to show down the amount. Your Apple gadget screens the amount of your headphones in addition to how lengthy you are listening to them. If the mixture of quantity and length reaches the purpose the place there may be potential to trigger injury to your listening to, or the amount stage will get too excessive, you may obtain a notification in your iPhone or Apple Watch.
For instance, in case your common headphone quantity over the past seven days has exceeded 80dB for 40 hours or extra, you may obtain a notification. If the typical quantity stage has been increased, you may obtain a notification after a shorter length. My most up-to-date notification was as a result of my common sound stage had averaged 89dB for greater than 5 hours over the past seven days.

Best AirPods alternatives: Audiophile approved
AirPods aren’t the one wi-fi earbuds with simple UI, Apple compatibility, and a modern kind issue. Listed below are a few of our favorites.
You possibly can select to show down the amount or dismiss the notification and depart the amount as is. Nevertheless, the subsequent time you join your headphones, the amount stage could also be set to a decrease stage routinely, as a way to attempt to defend your ears. If you want, you may flip the amount again up once more.
The way to see your headphone notification historical past
You possibly can see a fast overview of what number of headphone notifications you have obtained inside the settings on your iPhone. This provides a snapshot of your notifications and once they’ve occurred.
- Open the Settings app in your iPhone.
- Faucet Sounds & Haptics.
- Scroll down and choose Headphone Security.
- You will see a chart of the final six months displaying what number of headphone security notifications you have obtained every month.
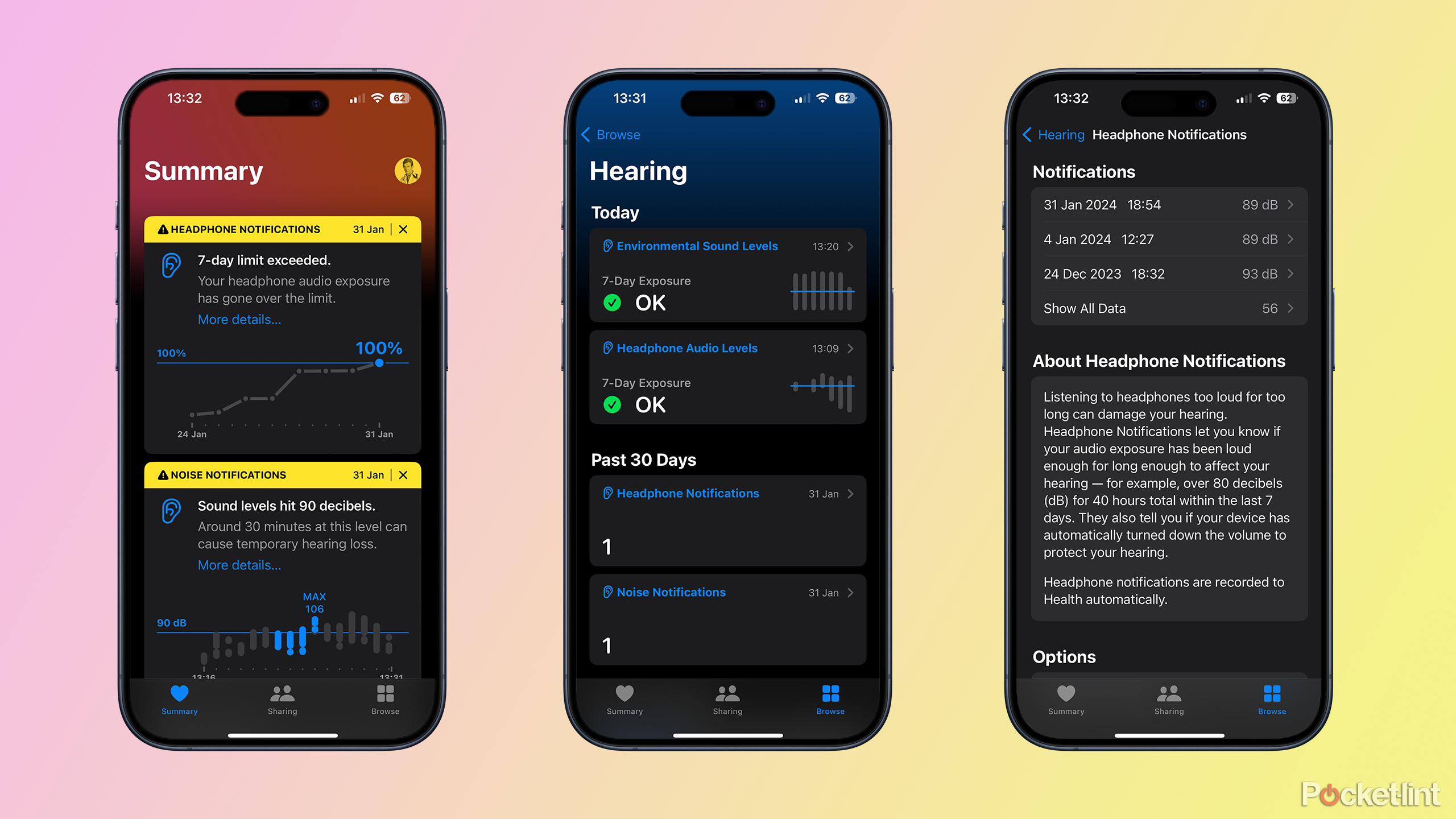
The way to see your headphone quantity ranges within the Well being app
If you wish to see extra particulars about your headphone notifications, you will discover them within the Health app on your iPhone. The app gives a clearer image of what was occurring whenever you obtained your headphone security notification.
- Open the Well being app in your iPhone.
- When you’ve had any latest headphone security notifications, you might even see details about them on the prime of your Abstract display screen.
- To see extra particulars, faucet the Browse tab on the backside of the display screen.
- Choose Listening to.
- Faucet Previous 7 Days to see details about your headphone audio ranges within the final week.
- Faucet Headphone Notifications to see details about any headphone notifications you have obtained.
- You possibly can see an inventory of all notifications from the previous 30 days or faucet Present All Information to your complete historical past.
- Tapping a particular notification exhibits you the beginning and finish instances for the seven-day interval, the supply gadget, the typical sound stage over that point, and the whole listening length.
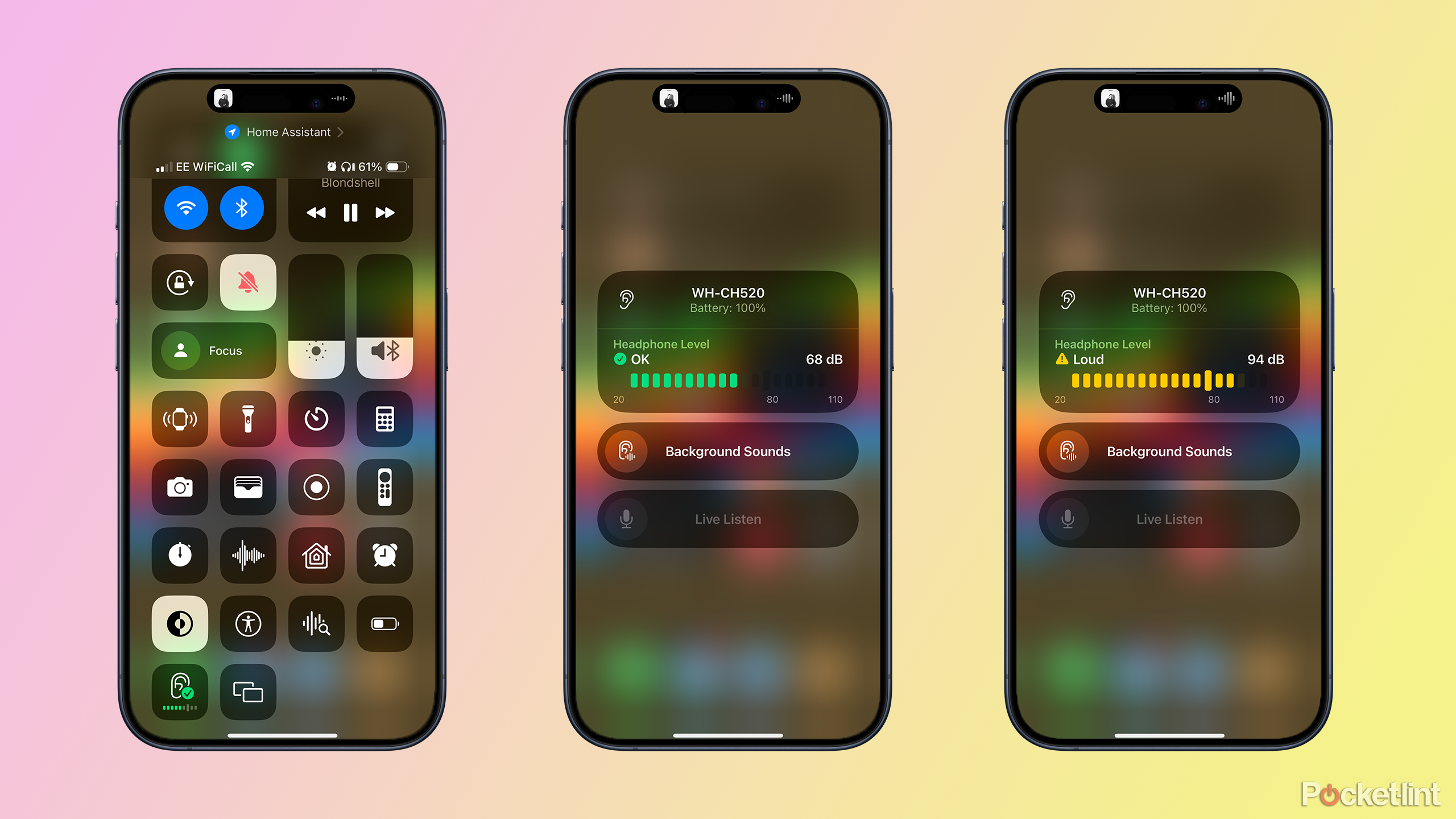
The way to see your headphone quantity ranges whilst you’re listening
When you’re anxious that your headphones could also be too loud whenever you’re listening to them, you should utilize your iPhone or Apple Watch to point out you the present quantity stage. You additionally get a visible indication of whether or not the present quantity stage is OK or Loud.
- Play some music, video, or different audio in your iPhone or Apple Watch.
- On iPhone, swipe down from the top-right nook of your display screen to open the Management Heart.
- On Apple Watch, press the aspect button to open the Management Heart.
- Faucet the Ear icon. Chances are you’ll must scroll all the way down to see this within the Management Heart.
- You will see a graphic displaying the present headphone stage, and the present decibel stage.
- If the graphic is inexperienced and reads OK then the amount stage is protected.
- If the graphic is yellow and reads Loud then the amount stage is just too excessive to take heed to for extended durations. You need to flip the amount down.
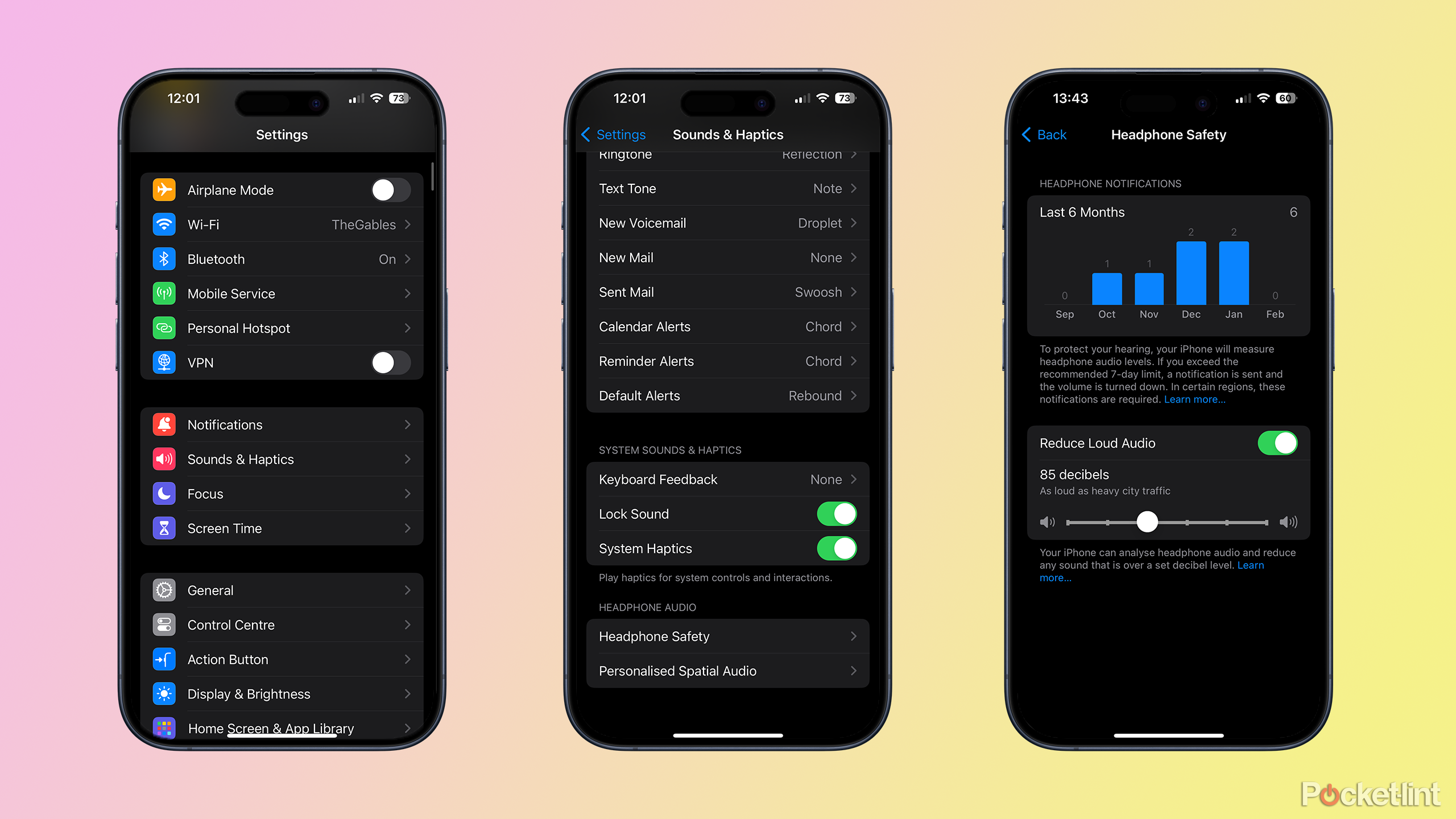
The way to set a most restrict to your headphones on iPhone
When you’re anxious that you just is perhaps listening to your music at ranges that are not protected to your listening to, you may set a most restrict in your iPhone settings. This may cease the audio out of your iPhone going above the extent that you just set. When you attempt to improve the amount past this level, it will not get any louder.
- Open the Settings app in your iPhone.
- Choose Sounds & Haptics.
- Scroll down and choose Headphone Security.
- Toggle Cut back Loud Audio on and use the slider to set your most stage.
- The slider has helpful examples that can assist you choose a stage. For instance, 80dB is described as ‘as loud as a loud restaurant’ and 100dB is ‘as loud as an ambulance siren’.
- When you ever wish to take away the restriction, return to the Headphone Security settings and toggle Cut back Loud Audio off.
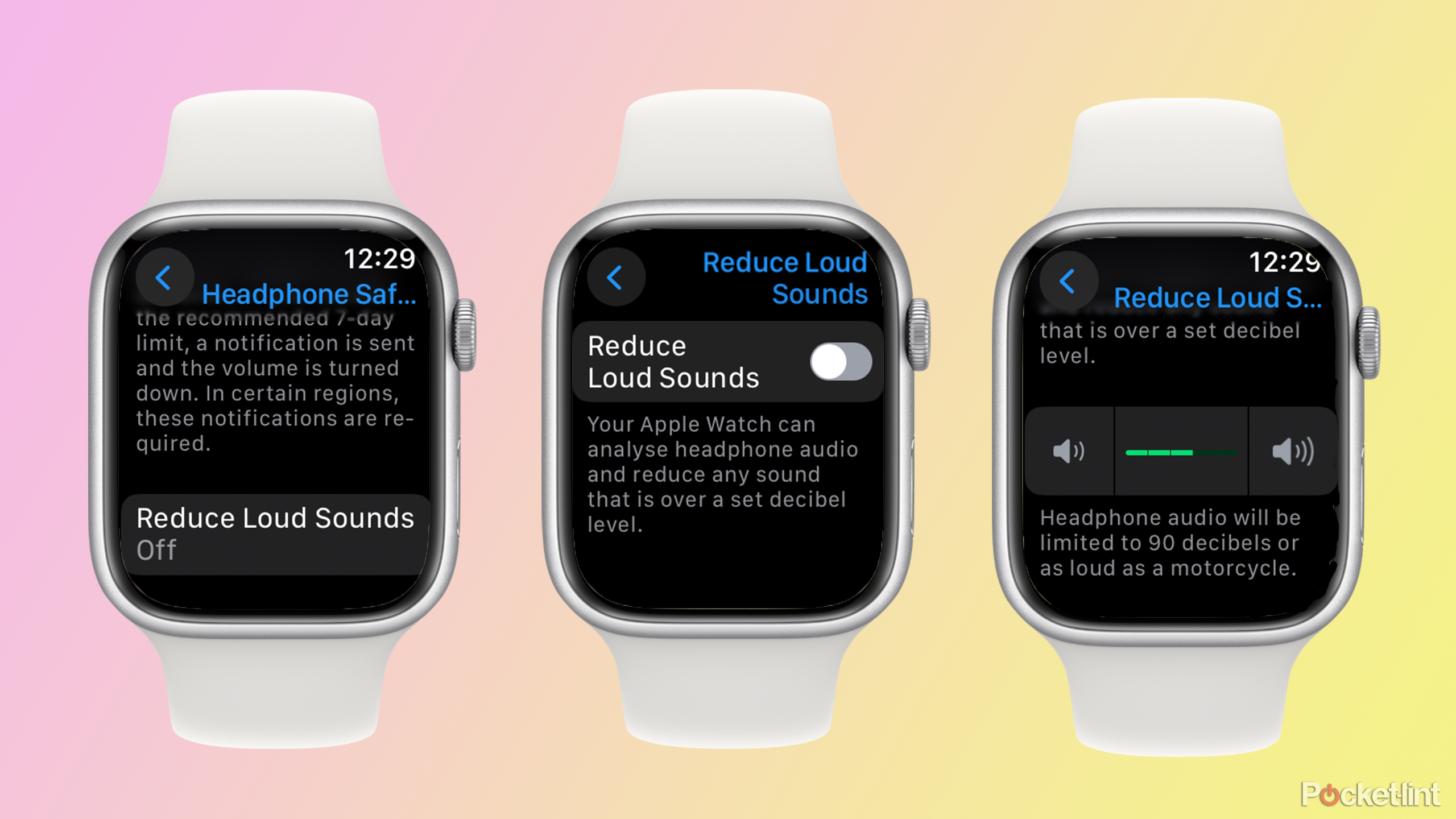
The way to set a most restrict to your headphones on Apple Watch
When you listen to music from your Apple Watch, you may also set a most restrict for audio on that gadget, too. The choices that you just select to your iPhone and Apple Watch are impartial; turning the choice on one gadget would not have an effect on the opposite.
- Open the Settings app in your Apple Watch.
- Choose Sounds & Haptics.
- Scroll down and faucet Headphone Security.
- Scroll to the underside and faucet Cut back Loud Sounds.
- Toggle Cut back Loud Sounds on.
- Use the Quantity Up and Quantity Down icons to set your restrict.
- The utmost stage to your audio will now be restricted to the restrict you set.
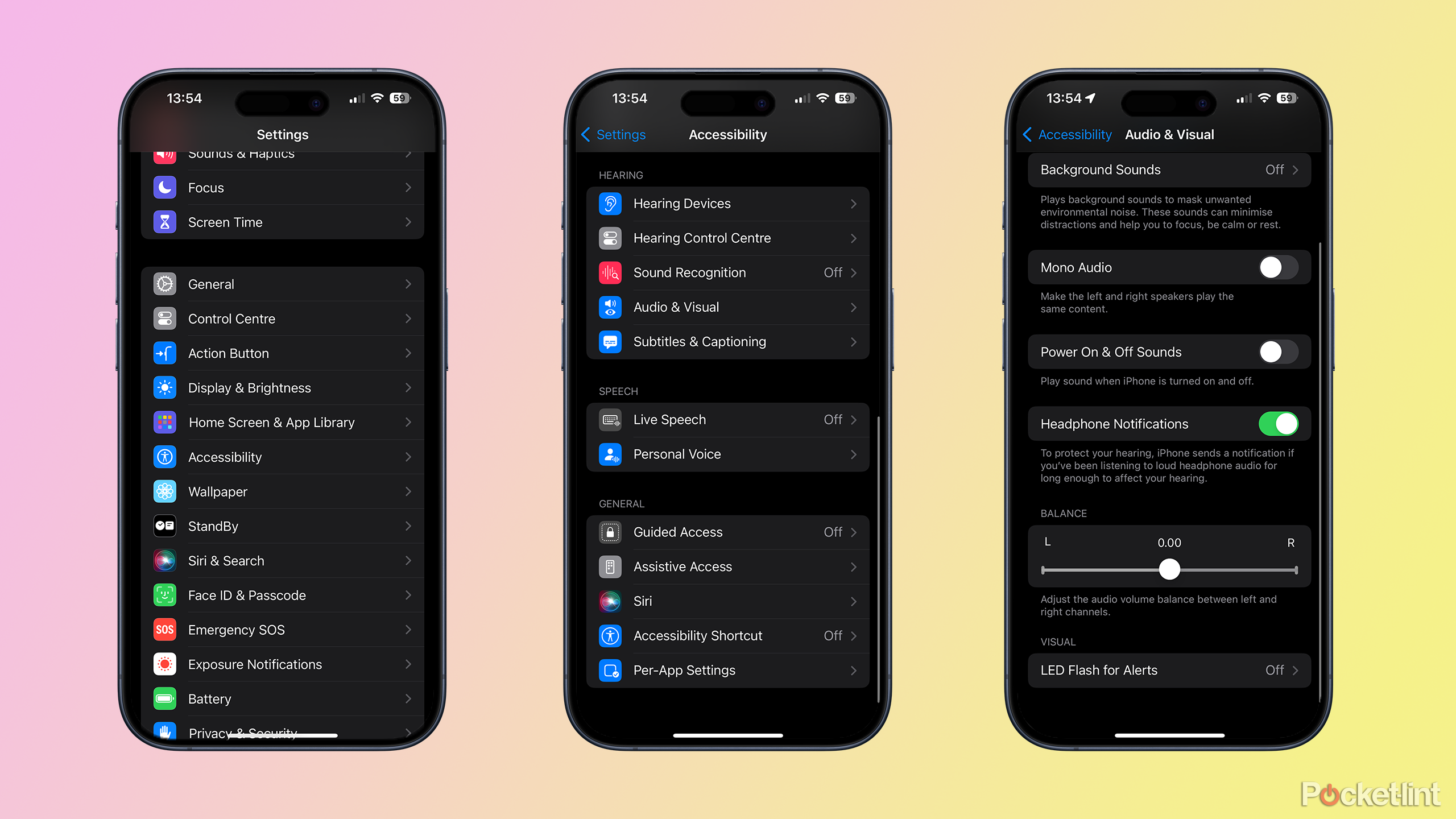
The way to flip off headphone notifications on iPhone
When you’re getting headphone security notifications typically, and also you’re sure that you just’re listening to music at ranges that will not injury your listening to, then you may flip the notifications off. The settings are slightly laborious to search out; they aren’t within the Headphone Security settings the place you may count on them to be.

These 3 features would make the Samsung Galaxy Buds 3 my go-to earbuds
If the forthcoming Galaxy Buds 3 function a greater IP ranking and these two different futuristic upgrades, I am bought.
- Open the Settings app in your iPhone.
- Scroll down and faucet Accessibility.
- Scroll down and choose Audio & Visible beneath the Listening to choices.
- Toggle Headphone Notifications off.
- You will see a pop-up informing you of the dangers of turning these notifications off. Faucet Flip Off to substantiate your resolution.
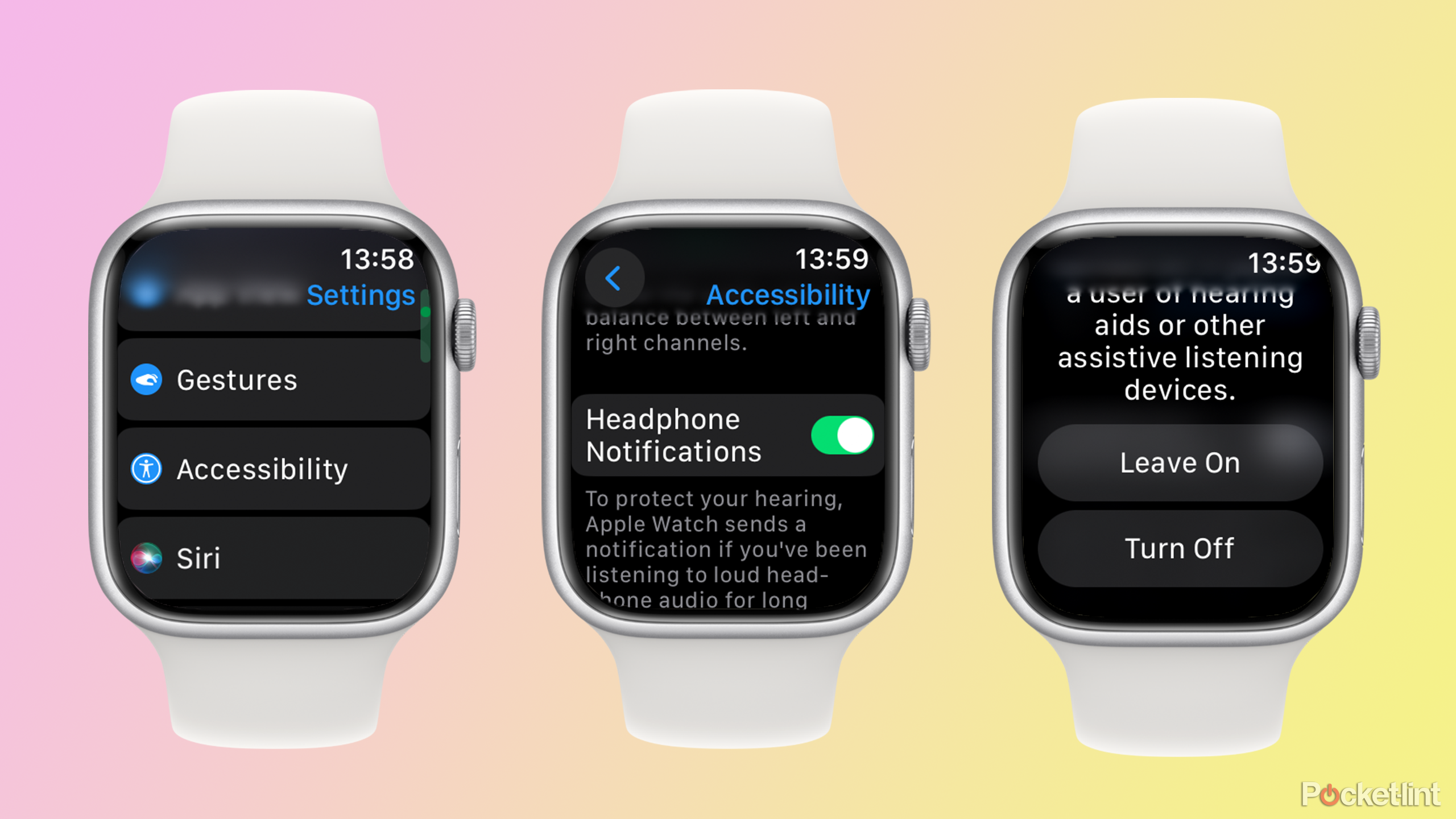
The way to flip off headphone notifications on Apple Watch
On the Apple Watch, the toggle for headphone security notifications can be hidden away within the Accessibility settings.
- Open Settings in your Apple Watch.
- Scroll down and faucet Accessibility.
- Scroll nearly to the underside and toggle Headphone Notifications off.
- Faucet Flip Off to substantiate your resolution.
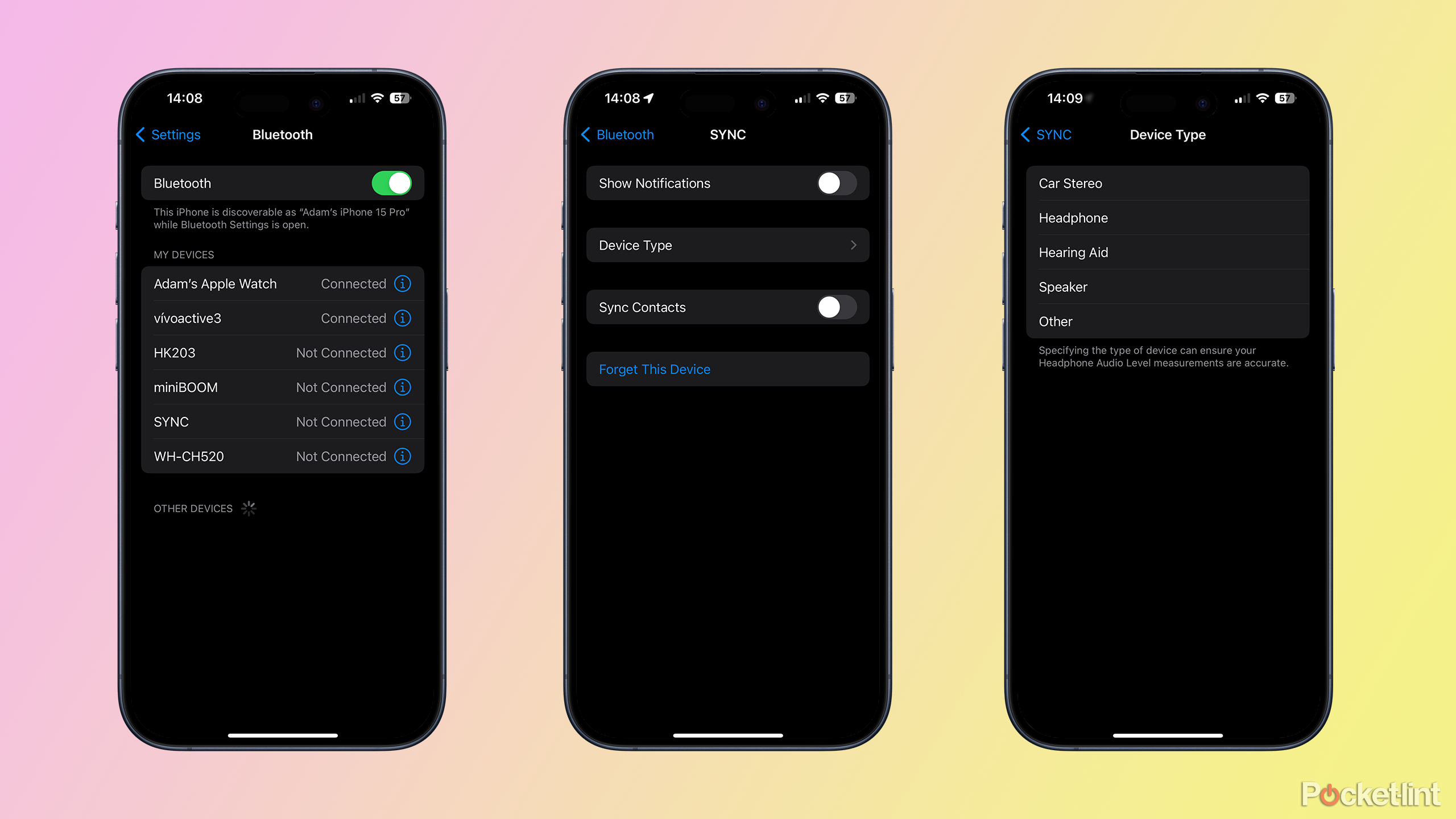
The way to enhance your headphone audio publicity notifications
Generally the rationale that you just’re getting so many headphone security notifications is that you just’re utilizing one other gadget equivalent to a Bluetooth speaker or a automotive radio to play your audio. In case your iPhone thinks this gadget is a set of headphones, it could imply that you just get a number of pointless notifications. You possibly can resolve this by specifying the forms of gadgets that you just’re utilizing within the Bluetooth settings.
- Open the Settings app in your iPhone.
- Faucet Bluetooth.
- Faucet the i icon for one in every of your gadgets.
- Choose System Kind.
- Select the kind of gadget from Automotive Stereo, Headphone, Listening to Support, Speaker, or Different.
Trending Merchandise