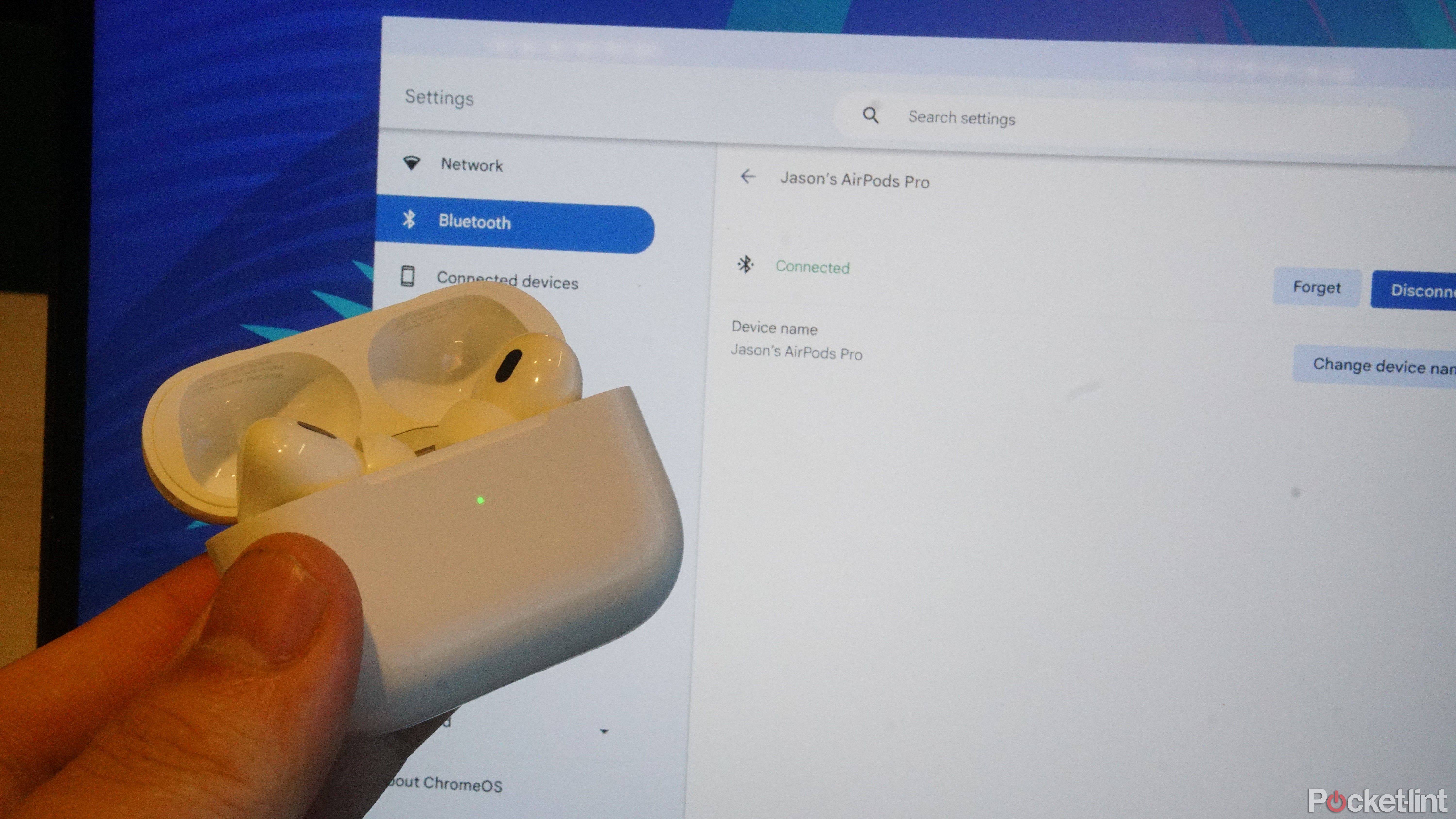Key Takeaways
- Pairing your AirPods with a Chromebook is made simpler on account of improved Bluetooth settings.
- The directions for pairing AirPods with Chromebooks apply to numerous AirPods generations and ChromeOS variations.
- To pair your AirPods, guarantee they’re turned on, place them within the charging case, comply with the Chromebook’s Bluetooth setup, and choose your AirPods from the record of accessible units.
Pairing your AirPods to an iPhone or iPad is intuitive and frighteningly quick. However what should you resolve on utilizing it with a Chromebook? When you have any type of expertise digging into the Bluetooth settings menu of any gadget, you realize that it may be as enjoyable as sitting in site visitors… whereas on the telephone together with your dad and mom or a pal diagnosing some type of IT drawback. Luckily, software program designers have embraced Bluetooth’s crucial mass within the age of smartwatches and wi-fi earbuds and have made its settings a lot simpler to make use of. Here is a fast information to pairing (and unpairing) your Apple AirPods together with your Chromebook.
Which AirPods can connect with Chromebooks?
The images you may see on this article characteristic the second-gen AirPods Professional pairing to an HP Dragonfly Pro Chromebook. The directions needs to be the identical should you’re connecting the first-gen AirPods Professional, AirPods Max, or any era AirPods.
5:43
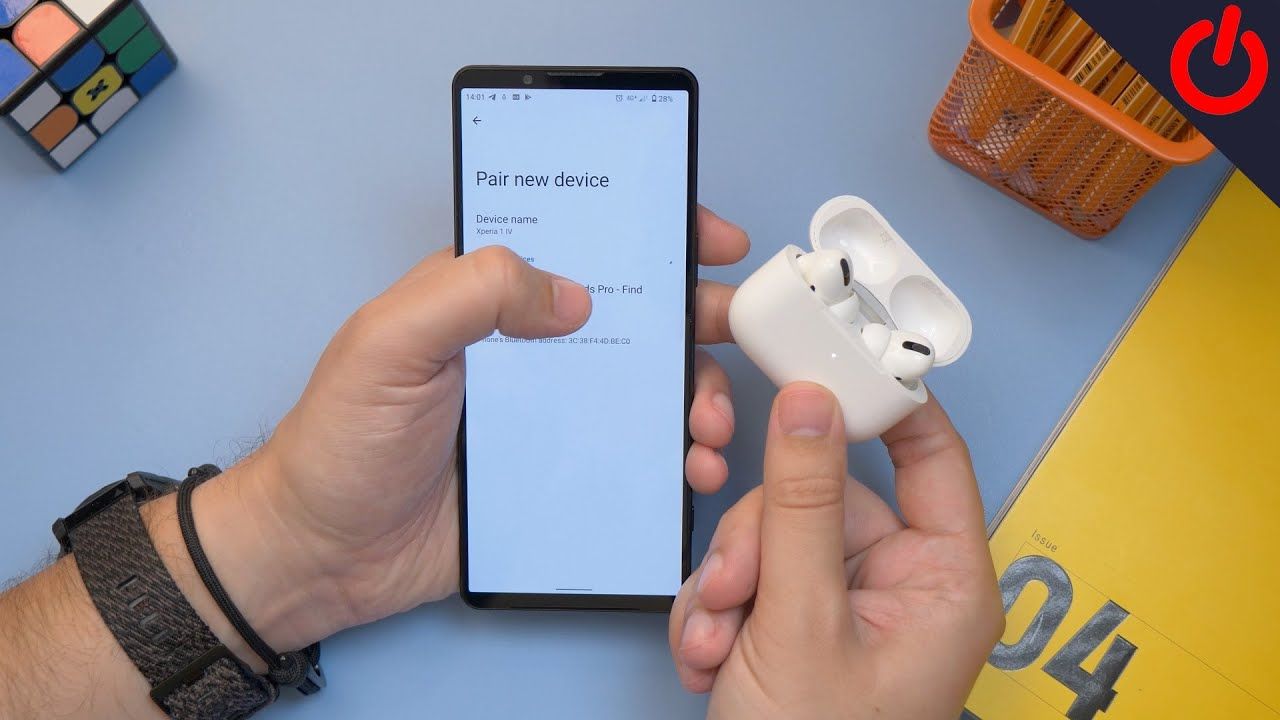
Best AirPods tips and tricks: Get more out of Apple’s headphones
Our high examined hacks on tips on how to get essentially the most out of your AirPods from extending the battery, having messages introduced, and extra.
Which variations of ChromeOS will work?
You could be aware minor variations within the interface previous to ChromeOS 118, however the directions are materially the identical for any model of ChromeOS.
Methods to join your AirPods to a Chromebook
To start, make sure that your AirPods are turned on — principally as a result of it is a bit more durable to inform than it’s for a Chromebook, which you additionally need turned on. For all fashions besides the AirPods Max, you may wish to place the earbuds within the charging case if they don’t seem to be already there and be sure that the case’s LED indicator is glowing both inexperienced or amber. For AirPods Max, press the Noise Management button and have a look at the underside of the best earphone for a standing mild glowing inexperienced or amber. These lights cease glowing after just a few seconds, so if you’ll want to shut after which re-open the case lid or press the Noise Management button once more, try this.
As soon as you’ve got confirmed each units are energetic and comparatively shut to one another — lower than 30 ft or 9 meters — carry out the next steps:
- In your Chromebook, click on on the time on the bottom-right nook, then choose the button with the Bluetooth image on it.
- The textual content read-out could learn “Bluetooth,” record the identify of the gadget that is linked, or be aware that a number of units are linked to your Chromebook.
- Choose + Pair New Gadget.
- Together with your AirPods contained in the case, flip open the lid, then press and maintain the setup button till the LED indicator pulses in white. For AirPods Max, press and maintain the Noise Management button till the standing mild does the identical.
- Look again to your Chromebook and you need to see your AirPods seem in a listing of units able to be paired. Choose your AirPods.
If the pairing is profitable, you may see your AirPods’ LED indicator shift again to inexperienced and a toast notification on the backside of your Chromebook’s display screen saying that the AirPods have been linked.
Play a sound in your Chromebook and you need to have the ability to hear it popping out of your AirPods.
Methods to disconnect AirPods from Chromebook
Disconnecting your AirPods out of your Chromebook is even less complicated and you are able to do it from both gadget.
- Together with your AirPods of their case, press and maintain the case’s setup button and pair them to a different gadget. For AirPods Max, press and maintain the Noise Management button and do the identical.
- Out of your Chromebook, click on on the time, choose the Bluetooth button, discover your AirPods, after which choose them. A settings window will pop up.
- Click on Disconnect to finish the present linked session. They might reconnect mechanically if:
- They fall out of their alerts’ vary, then come again in
- One or each units have been turned off after which again on once more, or;
- Both gadget makes an attempt to pair to a different gadget and fails.Click on Neglect to disconnect the units completely.
- Click on Disconnect to finish the present linked session. They might reconnect mechanically if:
To attach your AirPods together with your Chromebook once more, you may have to carry out the pairing course of once more.
Methods to troubleshoot
For those who’re having bother pairing up your AirPods with a Chromebook, you would possibly wish to strive just a few issues to troubleshoot the method:
- Pair both or each units to an unrelated third gadget. You could discover the issue to be with one gadget.
- Ensure different close by units that you’ve got paired your AirPods to are both off or have their Bluetooth performance turned off. Coming into your AirPods into pairing mode with the directions above ought to negate their computerized connection performance, but it surely’s nonetheless one thing to strive.
- Reboot your Chromebook. If there is a software program replace, set up it. In case your gadget is on a Beta, Canary, or Dev ChromeOS launch, it’s possible you’ll have to set it again to the Secure channel — requiring a Powerwash within the course of.
Trending Merchandise